Occasionally it
might be necessary to remove a software application from the client
computers after it has been installed. This might be due to
configuration issues or because the application was rolled out to a
group of clients that shouldn’t have received it. Whatever the reason,
at some point you’ll likely be faced with the task of uninstalling an
application.
In most applications
today, the Setup program is used to perform the deinstallation as well
as the installation of the application. The biggest problem
administrators encounter with these types of uninstall routines is that
they usually don’t remove everything that was installed with the
application. It isn’t uncommon to have an uninstall routine leave behind
directories, abandoned files, and even unwanted registry entries. This
isn’t necessarily the application’s fault. Install programs are usually
not written to keep track of what is or isn’t installed.
SMS Installer has both an
uninstall and a rollback feature to help alleviate these types of
problems. Recall that SMS doesn’t actually perform the application’s
install routine on the target computer. Instead, the Repackage
Installation Wizard performs a before-and-after scan of the reference
computer and creates a script that defines what should be modified on
the target computers. Uninstall and rollback support help to restore the
reference computer to the condition it was in before an SMS
Installer–generated executable file made any modifications to the system
by logging what the script did. Uninstall support is designed for
complete removal of an application, including its files, registry
modifications, and so on. Rollback support is designed more as a
restoration tool—to restore any replaced files and any changed registry
entries, such as removing a patch that was applied to an application.
Enabling Uninstall Support
To
enable uninstall support, you must configure it from the Installation
Expert prior to compiling your Installer executable file. To do so,
follow these steps:
1. | Select the Runtime Support installation attribute in the Installation Expert interface.
|
2. | In
the Summary Information For Runtime Support section, click Runtime
Options and then click Properties to display the Runtime Support dialog
box.
|
3. | In the Options tab, verify that Uninstall Support is selected—which it should be by default.
|
4. | Click
OK. Uninstall.exe will be included in the installation package and
copied to the client computer during the package execution, and an
uninstall log file will be maintained on the target computers.
|
Enabling Rollback Support
Enabling rollback
support requires one additional change to the process used to enable
uninstall support. To properly restore settings and files, those
settings and files must be saved somewhere during the installation of
the software package. SMS Installer’s trick for rolling back a file such
as a patch is to copy the original to a backup location before
performing any modifications. To accomplish this, you must specify the
backup directory into which to save replaced files.
We also touched on
enabling rollback support when we discussed modifying installation
scripts using the Installation Expert. To enable rollback support,
follow these steps:
1. | In the Installation Expert interface, select the Installation Interface installation attribute.
|
2. | In
the Summary Information For Installation Interface section, click
Wizard Dialogs and then click Properties to display the Dialogs tab of
the Installation Interface dialog box.
|
3. | In
the Dialogs tab, select Backup Replaced Files. Selecting this option
will cause two dialog boxes to be displayed to the user during the SMS
Installer executable file execution. The first prompts the user to
specify whether to back up the files. The second prompts for the
location of the backup files.
|
If
rollback support is required but your intention is to provide an
unattended installation script with dialog boxes suppressed, you need to
manually edit the Set Variable DOBACKUP script action as shown in these
steps:
1. | From
the Script Editor interface, choose Find from the Edit menu. In the
Find What text box of the Find Text In Installation Script dialog box,
enter Set Variable DOBACKUP To B and click Find Next.
|
2. | Double-click
the selected script action line to display the Set Variable dialog box
and change this variable value from B to A. This change causes any
replaced files to be backed up during the installation script execution.
|
3. | Click OK to return to the Script Editor interface, shown in Figure 1.
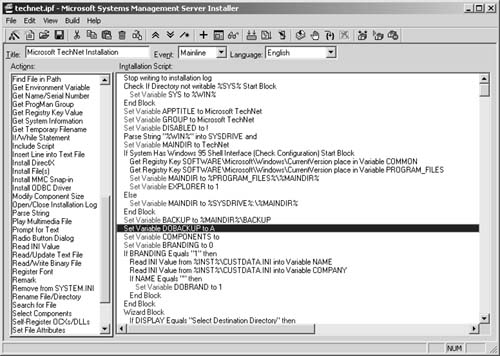
|
4. | Verify
the location of the backup files by searching for the variable Set
Variable Backup To. This variable will show the location of the backup
files. Modify this value as appropriate for the target computers.
|
Note
Rollback
support is meant for restoring specific files and values and not for
uninstalling an application—that’s what uninstall support is for. Using
rollback to uninstall implies that every file or setting that’s modified
needs to be backed up, which isn’t always practical or desirable. |
Performing Uninstall and Rollback
The
Uninstal.exe file that’s copied to the target computer during the SMS
Installer–generated executable file execution is used to perform the
actual rollback. You can use two methods to uninstall or roll back the
client computer to its original configuration. If the installation is an
application installation, it’s automatically added to Add/Remove
Programs in Control Panel. All we have to do is select the application
in the Add/Remove Programs dialog box and click Remove. The SMS
Installer Uninstall Wizard appears, enabling you to perform both the
uninstall and the rollback.
The second method is to
manually run Uninstal.exe from the application’s main directory. The
uninstall routine prompts for the name of the installation log generated
by the installation package—usually Install.log—and then begins the
removal process. Uninstal.exe also supports a silent mode using the /s
parameter from the command line—all of which means, of course, that you
could create an unattended SMS package that removes the application for
you.
Using the Installation Log
If an uninstall or a rollback
has been configured for an SMS Installer–generated executable file, a
log file (Install.log) is generated during the installation process and
saved in the application directory created on the target computer. This
log file contains entries for the files that were copied or installed as
well as every registry entry that’s created or modified. Additional
changes—including icons that were created, shortcuts, and any files that
were replaced, such as DLL files—will be archived to the backup
location if rollback support is enabled. This log file will be used in
the uninstall or rollback process to return files to their original
versions and to return all registry settings to their prior
configuration.
Also, when the script
needs to modify existing INI files, it comments out the line that needs
to be modified by adding “;SMS” at the beginning of the line and then
writing the new line above it. This way, when an uninstall or a rollback
occurs, the process simply searches for the ;SMS entries, deletes the
line above, and removes the comment prefix. Clever, eh?
Creating an Uninstall Status MIF File
As
with package installation, you can also configure SMS Installer to
generate an uninstall status MIF file to indicate that the application
has been removed.The configuration of the uninstall status MIF file is done from the SMS
tab of the Installation Interface dialog box. To create the uninstall
MIF file, you must have configured an uninstall MIF filename, before compiling the SMS Installer–generated executable file.